Mac版H5开发演示文稿制作软件
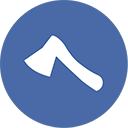
标签: 斧子演示 文稿开发 官网:http://www.962.net
《斧子演示》是一款专业的行业办公类软件,制作H5页面的开发演示文稿的制作,这是便携式的文档制作,发布到任意电脑上进行展示,无需任何软件安装,便于其他人的操作,进行更加方便的商务文稿演示。
《AxeSlide》是一款基于H5技术开发的演示文稿制作软件,具有天然的跨平台优势,操作简单,存储便捷,通过3D缩放、旋转等效果,做出创意无限的演示文稿。
1.以最富动感的方式打动你的观众
图片、视频、文字,让逻辑在画布上流动延伸,让观点在画布上生动演绎

2.操作简单,创意无限
专业美观的模板,快速开始;海量模板和作品,提供灵感和素材
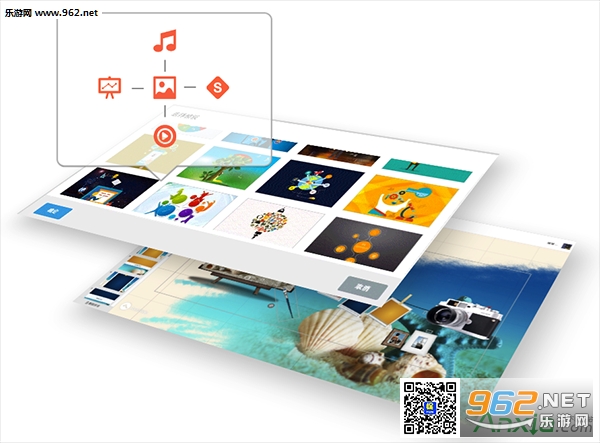
3.各种设备无缝衔接,随时与人分享你的创意
axeslide是基于html5技术开发,云端存储,随时在电脑、手机或平板设备上展示
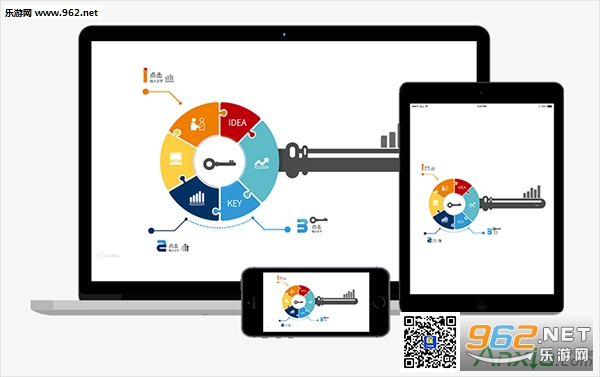
4.演示本该如此简单
已有超过100,000的AxeSlide用户,在创作着他们自己的神奇演示
编辑元素增加快捷键1,2,3,4,5来操作;
画布右上角显示当前画布信息和编辑元素的角度;
低版本软件打开高版本作品提示升级;
可直接在软件里购买会员和模板;
修复部分操作撤销返回的问题;
一、添加步序/页面
步序是类似PPT中的页面,但添加与呈现的方式和PPT不同。
添加步序前,首先设置屏幕尺寸,如果是现场演讲,先问下大屏幕的屏幕比例,一般为16:9或者4:3。
方法1:选择图形框点击添加,也可以直接拖拽到画布。
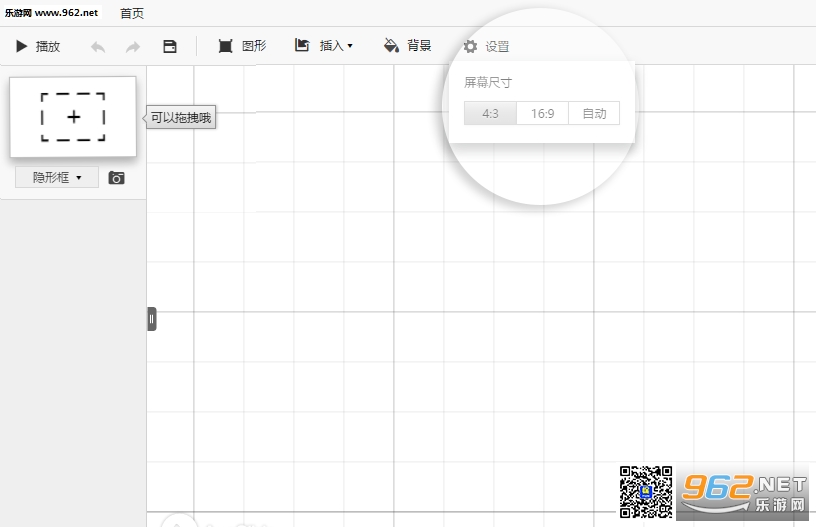
方法2:将画布调整到需要展示的合适位置,点击步序栏上方的拍照按钮,可将当前窗口添加到步序。
方法3:可以将图片、文字、视频和SVG等元素直接添加到步序。
二、ZOOM
ZOOM是一个步序到下一个步序的过渡效果,形式上与路径动画相似,视觉呈现类似镜头拍摄。ZOOM由软件自动生成,不需要任何设置,而ZOOM的类型是由步序之间的相对大小、位置关系来决定的。ZOOM的类型有3种,分别为平移、缩放、旋转。
平移:当两个步序大小相同,角度相同,但相对位置不同,则过渡效果为平移。如图,从步序1到步序2的过渡过度效果就是平移。

缩放:当两个步序角度相同,但大小与相对位置不同,则过渡效果为缩放。如图,从步序1到步序2的过渡效果是缩放。
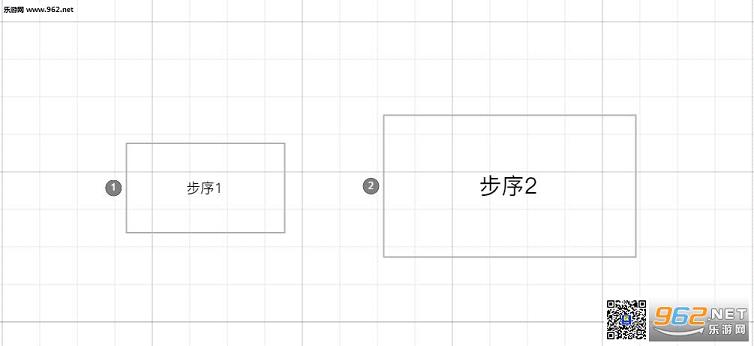
旋转:当两个步序的角度不同,则过渡效果为旋转。一般情况下,旋转运用于逻辑转换和突出重点。如图,从步序1到步序2的过渡效果为旋转。
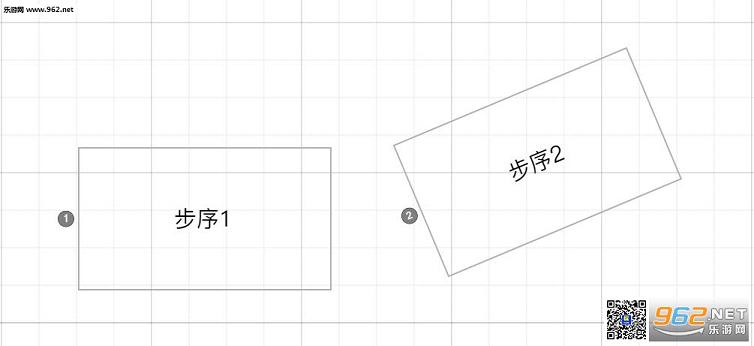
实际上,我们制作的时候经常是两个步序位置、角度和大小都不一样,于是就有了旋转缩放的效果。步序的过渡应与演示内容的逻辑紧密相关,才能更好的让观众理解你所要表达的逻辑关系。
三、文字
在画布上双击即可输入文字,可以根据需要选择字体,也可以自定义字体。支持从其他软件或者网页复制粘贴文字;
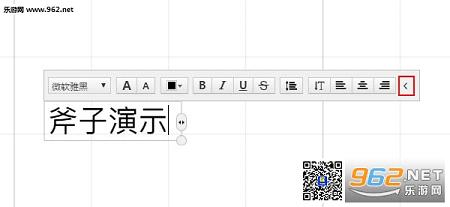
如何统一文字大小
因为斧子是一张画布,所以不存在字号的概念,如何解决这个问题
1)同步序框内
方法一:缩放文字时,如果其他文字出现浅蓝色的框,表示一样大;
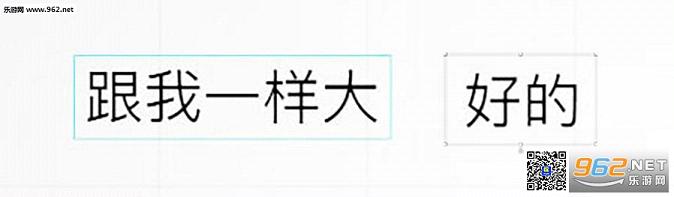
方法二:Ctrl+D等大小复制,然后再修改。
方法三:双击步序框或者点击左侧缩略图将将当前步序最大化,在当前页面双击新建文本框1,并点击两次放大字体(大A);那么当前页面再次双击新建文本框2并点击两次放大字体(大A),此时二者的字体大小相同。
2)不同步序框内
方法一:复制粘贴已设置完成的步序框,然后修改标题和内容;
方法二:双击步序框或者点击左侧缩略图将将当前页最大化,然后复制,切换到另一个图形框,同样最大化,然后粘贴。
自定义字体:可以将字体设置为自定义字体,双击画布输入文字,点击选择字体,弹出下拉框,会看到自定义字体。
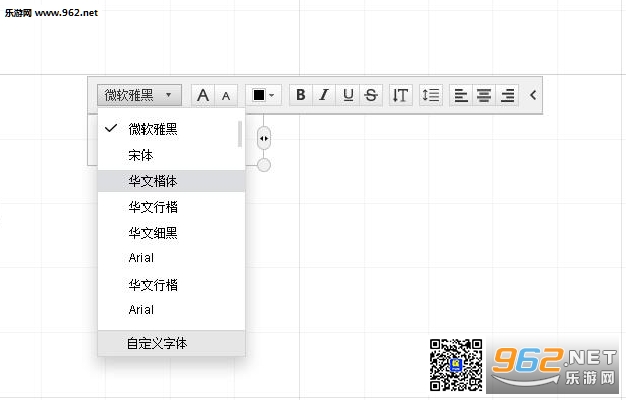
点击自定义字体,弹出系统字体列表,可通过浏览或者搜索查找字体,单击选择,然后确定(在电脑安装更多字体后重新打开软件,软件会自动检测并且加载字体,以供选择使用。)
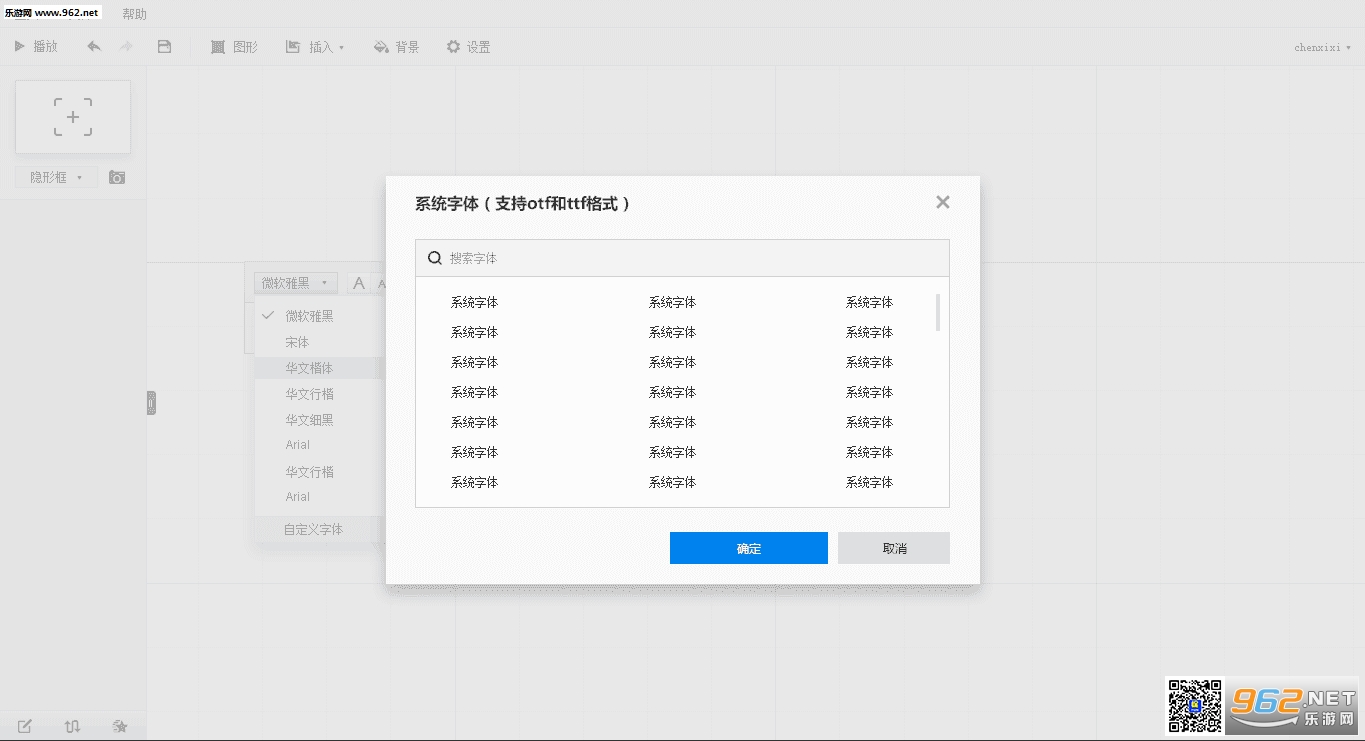
四、图形
01.图形的获取
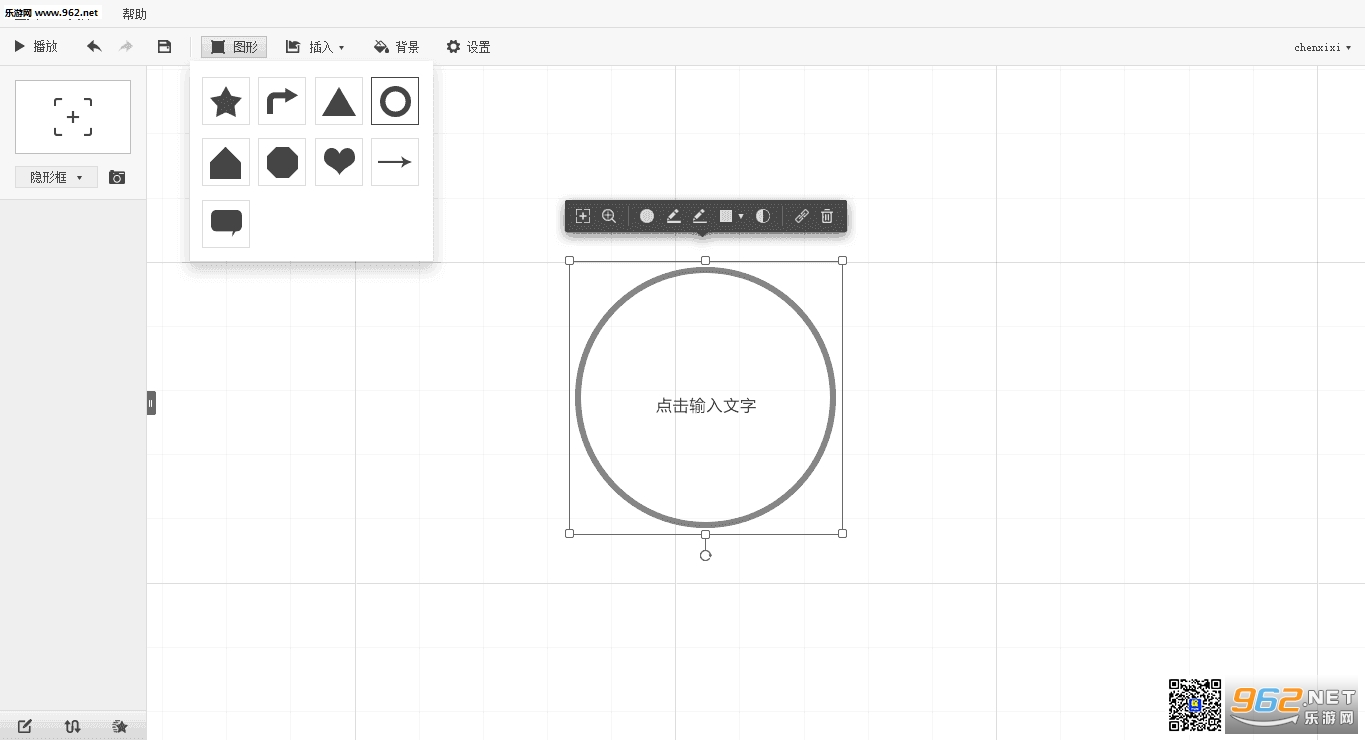
02.图形的编辑
单击图形进入编辑状态,图形自后出现编辑框。用鼠标拖动四个顶点中任意一个,即可调整图形的大小。而下方的旋转柄用于元素的旋转。
五、图片
点击插入图片,一次可选择多张图片插入到画布中,也可以将图片直接拖到画布。
目前支持图片格式包括jpg、jpeg、png和gif
可以直接从PPT、网页复制,或者QQ截图可直接粘贴软件里
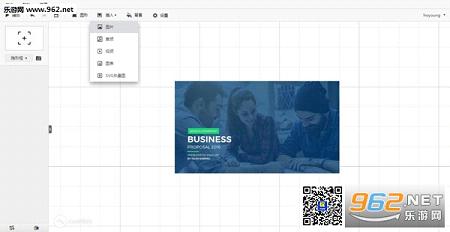
六、排版操作
按住Ctrl键,用鼠标框选或点击多个元素可以对多个元素进行编组。框选或点击后进入编辑状态,通过所选元素上方的工具栏矩形排版操作。如图,一次为编组、左对齐、右对齐、上对齐、下对齐、垂直居中、水平居中、垂直等距排列、水平等距排列、等宽、等高。
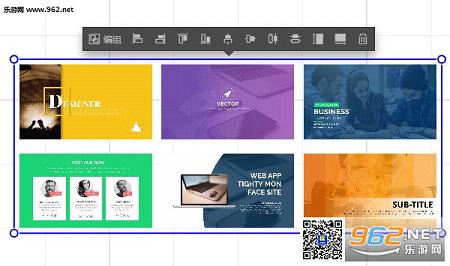
编组:将多个元素进行编组后作为一个整体,方便操作,但编组之后目前无法再对单个元素进行调整,如果想对单个元素进行调整可以选择取消编组。
对齐:框选多个元素后可以根据需要对多个元素进行左对齐、右对齐、顶部对齐和底部对齐等排版操作。
等距:垂直等距可以在垂直方向上将各个元素之间的间距调整到相等,间距的大小是由最上面的元素和最下面的元素之间的距离决定的。水平等距可以在水平方方向上将各个元素的间距调整到相等,间距的大小是由最左边的元素和最右边的元素之间的距离决定的。
等高和等宽:框选多个元素后可以对多个元素进行等高和等宽操作将所有元素尺寸调整到统一大小,依照“最小原则”来进行调整的,选择多个元素后选择“上下等高”,会将所有元素高度都与原来这些元素中高度最小的元素的高度保持一致,选择“左右等宽”同理。一般情况下,建议只作用于比例相同的元素,不然会造成元素的变形。
七、SVG
SVG是缩放式矢量图形,其最大的优点是可以任意放大或者缩小尺寸也不会模糊失真,而且svg可以再次编辑。斧子演示的模板大多数是矢量图转换成SVG制成的。

SVG的获取
方法一:软件在线搜索

方法二:本地导入。可以从一些矢量图素材网站下载我们所需要的矢量图,使用矢量图软件(如:Adobe illustrator)将下载的矢量图软件转换成SVG格式(具体方法可参考:http://help.axeslide.com/get/download-install.html)
八、视频
01.添加视频
目前支持的视频格式包括webm、ogg,也可以导入其他格式视频,软件会进行转码。
插入后可以播放预览,缩放、旋转和拉伸,
注:视频必须单独加入到步序,或者淡入出来,不然不会自动播放;

02.超大视频
为了软件性能更加出色和演示效果更佳完美,建议不要把文件较大的高清视频直接添加到画布上,可以先在画布上添加一个元素(可以是图片或者SVG),再对该元素添加超链接将较大的视频文件超链接到画布上。注意:在演示的时候确保所链接的视频文件存在并且路径与设置的一致。
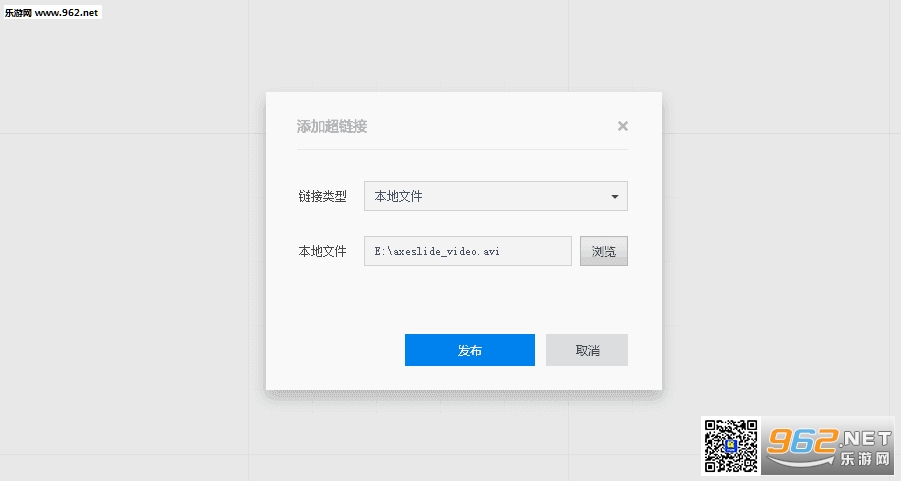
九、音乐
01.添加音乐
点击软件工具栏中的“插入”按钮,出现下拉菜单,选择“音频”。软件界面的右侧出现设置框,可以选择添加音频或录音。单击“添加音频”将弹出对话框,可以在对话框里选择本地音频文件添加到文件中(目前斧子只支持MP3格式且不支持大于10M的文件);点击”添加录音“软件开始进行录音。
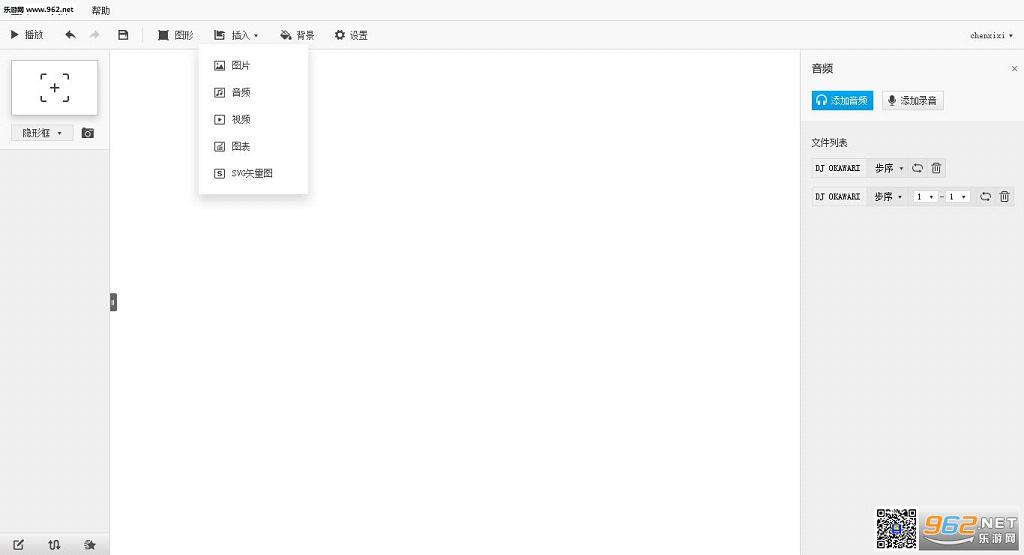
02.设置
添加的本地音频或录音,可以设置为步序音乐或背景音乐。
步序音乐是指在播放的过程中,一个步序到另一步序之间的音乐;背景音乐是指贯穿整个播放过程的音乐。(当出现步序音乐的时候,背景音乐会自动减弱,步序音乐结束后背景音乐恢复原来的声量)。
步序音乐和背景音乐可以设置循环播放或者不循环播放,添加后会在步序上显示,点击可以播放预览。
十、图表
01.添加图表
点击软件工具栏中的“插入”按钮,出现下拉菜单,选择“图表”。在右侧的弹出页面选择所需图表类型,画布上即可生成图表。
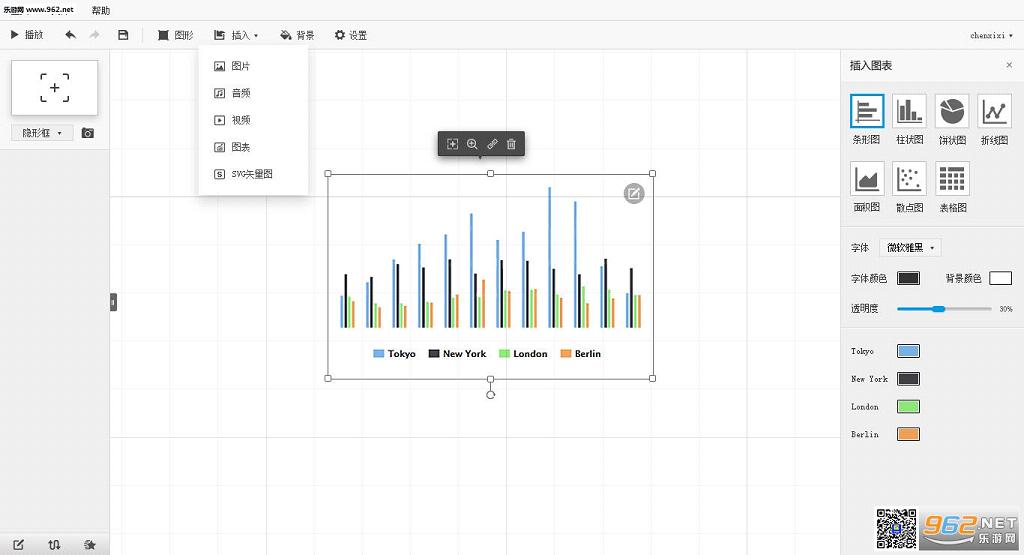
02.修改数据
成功添加图表后,点击框中的编辑按钮即可修改图表数据,斧子支持直接从Excel中复制粘贴表格数据。
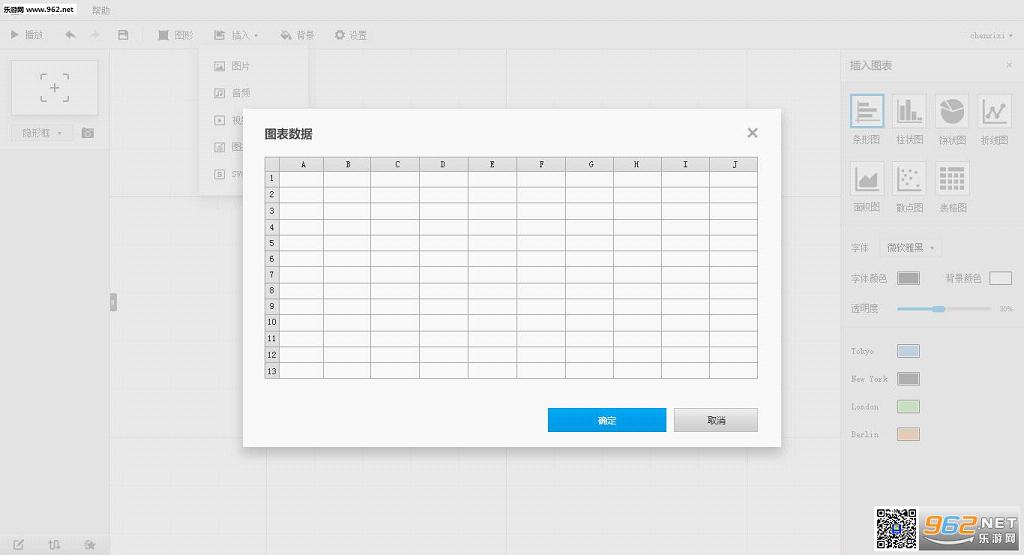
十一、右键的使用
01.右键点击画布
右键点击画布时会出现二级菜单,如图,由上往下依次为复制、粘贴、插入/删除背景、背景另存为。

02.右键点击元素
右键点击元素时会出现二级菜单,可以对元素进行复制、剪切、粘贴、删除操作,还可以对元素在画布中所处的层级进行调整(提前一级,下移一级、置顶或置底),选择“元素另存为”可以将画布中的元素保存到本地。可通过点击“元素替换为”替换新的元素,而不需删除后重新插入。
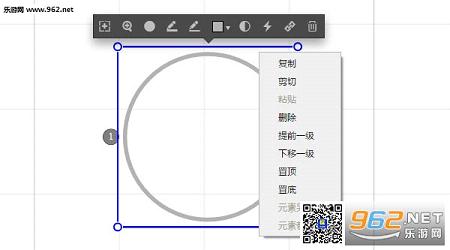
十二、背景
点击工具栏的背景按钮,可设置背景图片或背景颜色。除此之外,背景图片也可以通过右键点击画布空白处进行调整。

软件内调整色彩的工具是一样的,除默认颜色外,可通过吸管吸取颜色。吸取的对象需放置于软件的画布内。
或点击其他颜色,进入拾色器的页面,通过拖动鼠标与滑条,或者输入色值选择颜色。
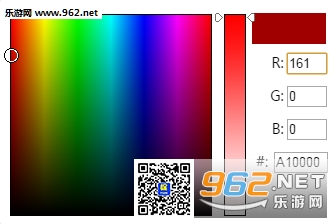
十三、调整步序和时间
01.调整步序
方法一:在编辑状态下直接用鼠标拖动步序栏里的预览图,将预览图拖到合适的位置。
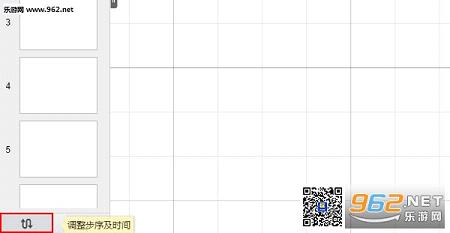
方法二:单击界面左下方的“调整路径”按钮,会出现自定义路径页面,鼠标拖动页面可以调整步序的位置。该页面也可以对每一步序的时间进行调整。
注意:
每个步序缩略图下显示的时间是上一步序到该步序之前转场时间和在该步序停留时间之和。
其中转场时间由软件自动计算,两个步序的相对位置距离越远,转场需要的时间就越多;两个步序的大小差距越大,转场需要的时间也会更多。(步序的时间最小值为2秒)
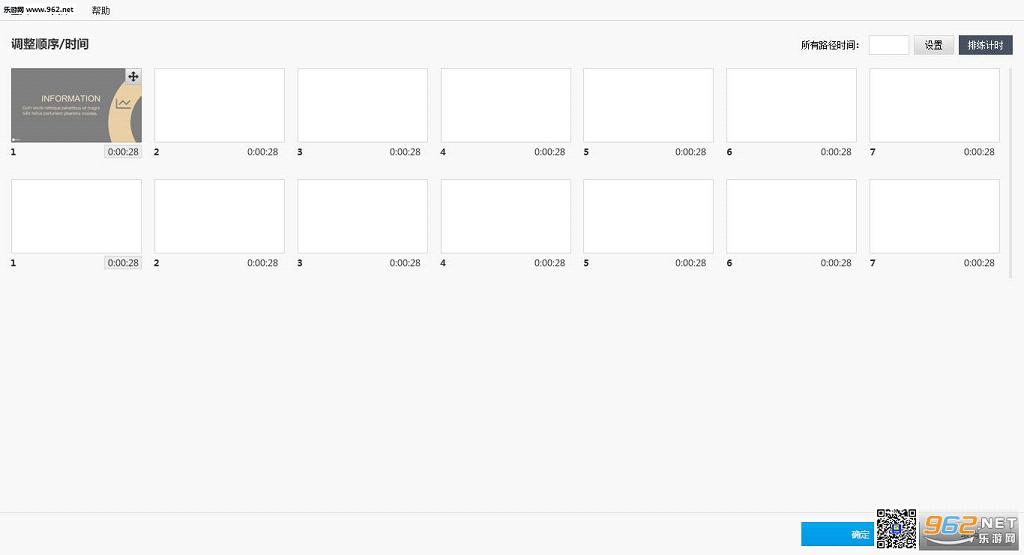
02.排练计时
排练计时功能,方便每页切换时间的设置,以用于自动播放。它可以完整地记录你切换页面的时间。
排练计时只需3步
1)编辑模式:调整路径→排练计时
2)通过键盘空格或方向键“→”翻页,根据需要「停留」时间,然后翻页,如果需要修改,点重置。
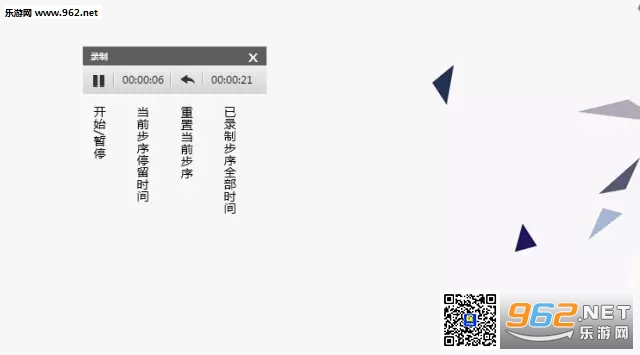
3)排练结束。结束后会提示是否把排练计时结果同步到播放器,选择「是」
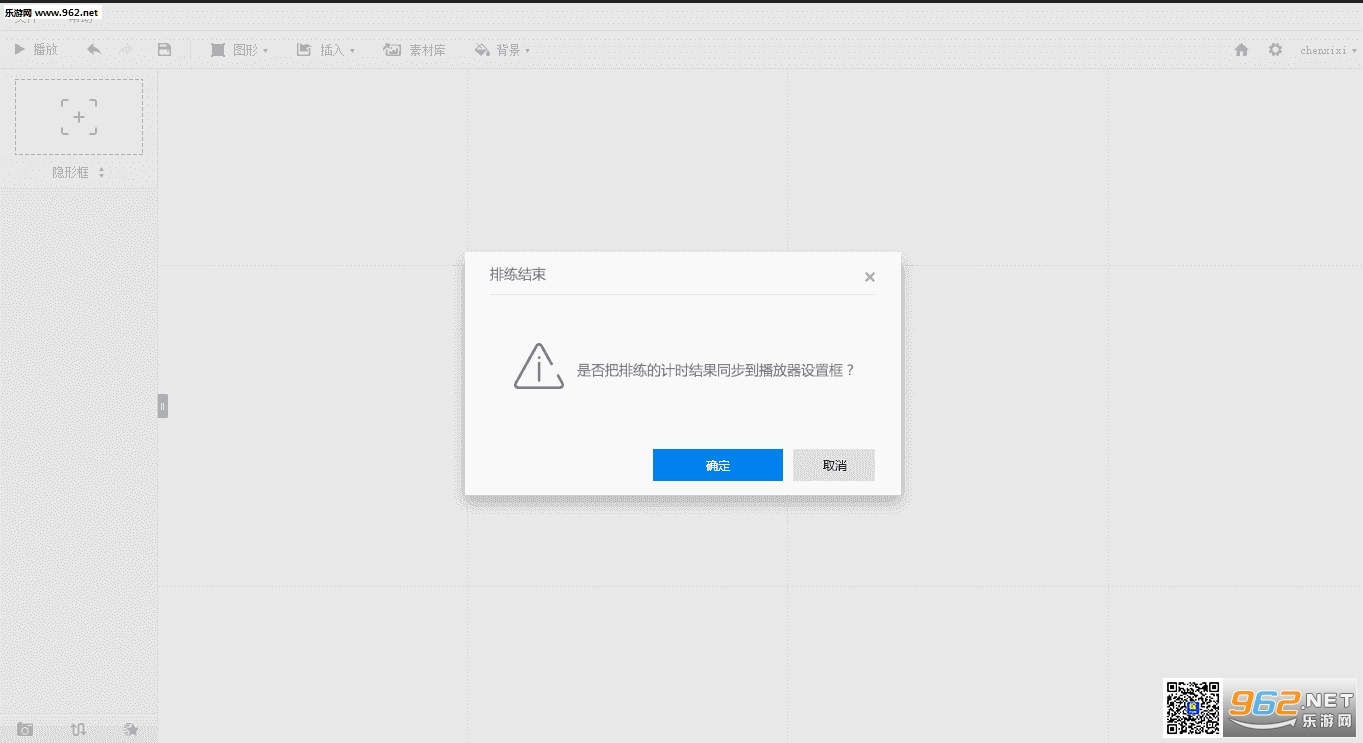
其他用途:排练计时还有一个重要的用途,很多小伙伴用斧子做视频,但是录音是找专人录的,音频文件导入做为背景音乐后,导出视频不能完全对上。用排练计时功能,能很好地解决这个问题。使用时,根据录音的速度,切换每一页,把时间记录下来,这样导出后就能完全对应上。
十四、播放与预览
01.播放

将鼠标移动到屏幕右边,此时会浮现出播放工具栏,从上到下分别是显示全部、放大、缩小、墨迹注释、分屏演示的按钮。
点击墨迹注释按钮,会浮现注释工具栏,从左到右分别是笔划的细、中、粗、颜色、透明、清除全部、橡皮擦关闭按钮。点击其中一个画笔粗细即可对播放的内容进行标记,橡皮擦用于清除单个墨迹笔划。
十五、导出与发布
为了方便用户在各种场景使用,斧子演示支持导出为多种形式的文件。
可以一键导出PDF文件,方便打印;
可以生成视频文件,方便上传到视频网站或者大屏幕循环播放;
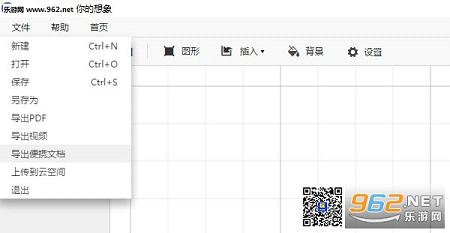
可以导出便携文档,在没有安装斧子的电脑中演示播放,支持翻页笔;

还可以上传到云空间中自己的账号里,随时在线浏览、分享和下载。

进入个人空间后,可以将发布的作品进行分享、编辑和删除等操作。这里所说的编辑是指对作品的信息进行编辑如作品名称等。选择分享会生成链接,可以将链接分享至微博、微信、QQ、邮件等场合,实现对手机,电脑和平板等多终端的支持。
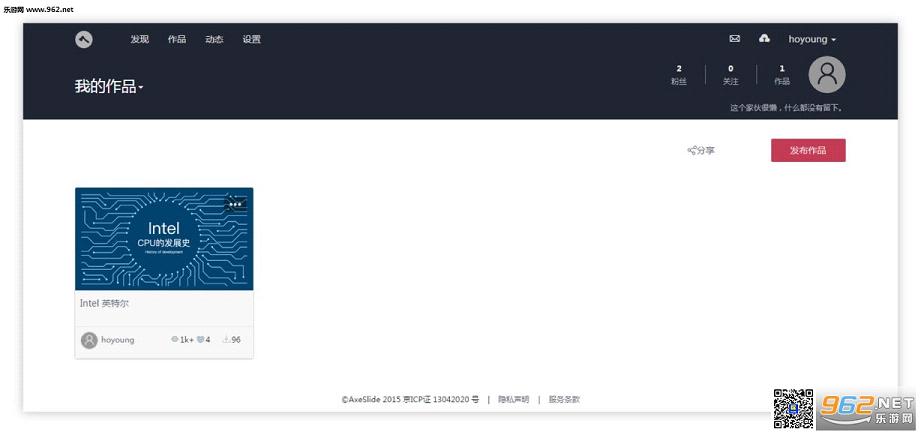
热门评论
最新评论